티스토리 뷰
AutoCAD에서 크기를 맞출때,
또는 무언가 크기나, 모양을
억지로 맞춰 넣을때
Scale 과 Align을 사용한다.
Align을 한번 사용해 보면,
" 왜 Scale이 있는거지?? "
라는 의문이 들 수도 있다.
하지만, 모양의 변형없이
정확하게 맞추기위해서는
Align을 사용하면 안된다.
이 사실을 생각하고 사용을 해야한다!!
예시로 하나를 해보자면(Align 사용),
다운받은 수치지도에
위성 지도를 캡처해서 맞춰 보도록 하자!
수치지도 다운로드
[AutoCAD] 수치지도 다운(영역 내 수치지도).
수치지도 다운로드 방법은 저번에 설명을 한적이 있다. 수치지도 다운 [AutoCAD] 수치지도 다운. 보고서를 작성할때 수치지도가 필요한 경우가 분명 있을 것이다. 그러므로 수치지도 다운로드에
withwoong.tistory.com
아 위성사진을 캡처하는 꿀팁은
카카오맵이나 다른 지도를 사용해서
캡처할 곳을 위치시킨다음
F11을 누르면,
전체화면이 되는데 ,
전체화면을 만들어 놓고 캡처를 하면
더 넓은 지역을 캡처할 수 있다 ㅎㅎ
크롬, 웨일, 엣지 모두 사용 가능하니
F11 자주 사용하도록 하자 ㅎㅎ
캡처를 했으면 캐드에서 이미지를 불러와야 한다.
이미지 불러오는 방법은
IM(IMAGE) 를 입력해준다.
그러면 창이 하나뜨는데,
이건 버전마다 좀 다른거 같다,,
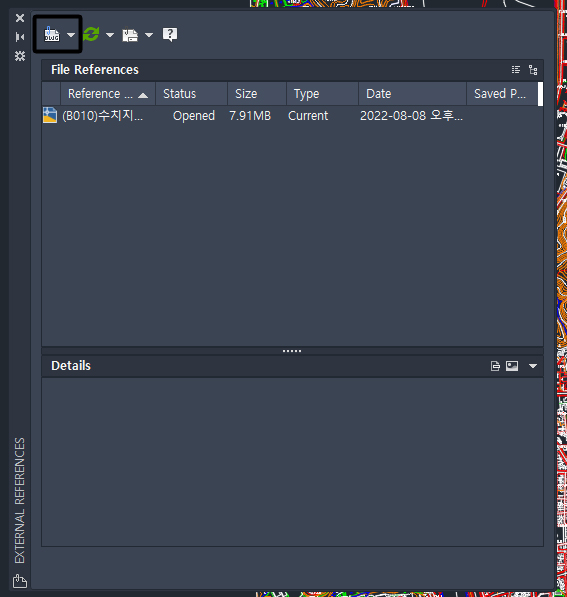
암튼 창을 보면,
왼쪽위에 DWG 파일 모양이 있는데 그걸 눌러보면
Attach DWG,
Attach Image,
Attach DWF,,,,,
등등이 나오는데,
Attach Image를 눌러준다!!
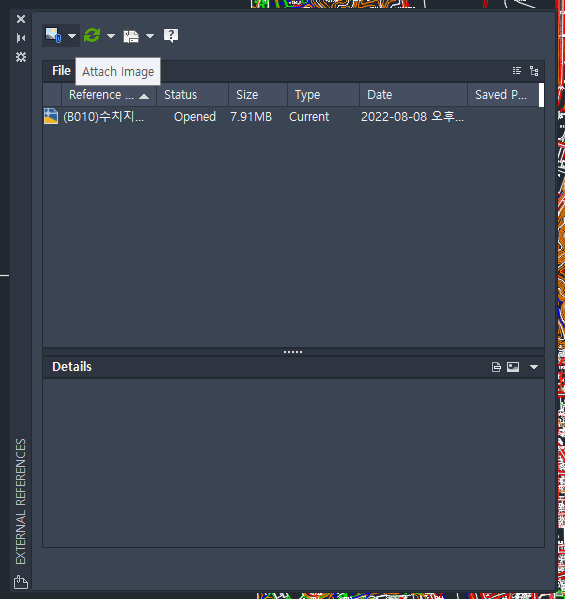
그러면 Select Reference File이 나오는데,
붙일 이미지를 선택해서 open 눌러주면 된다!
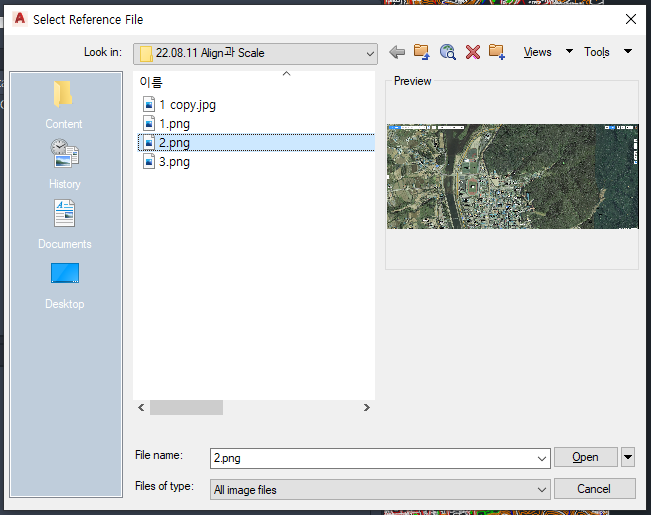
그다음 OK
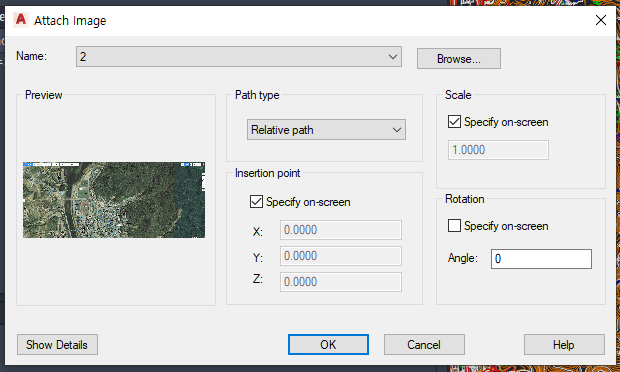
그리고 한번 클릭, 드래그, 클릭 하면 이미지가 들어간다!
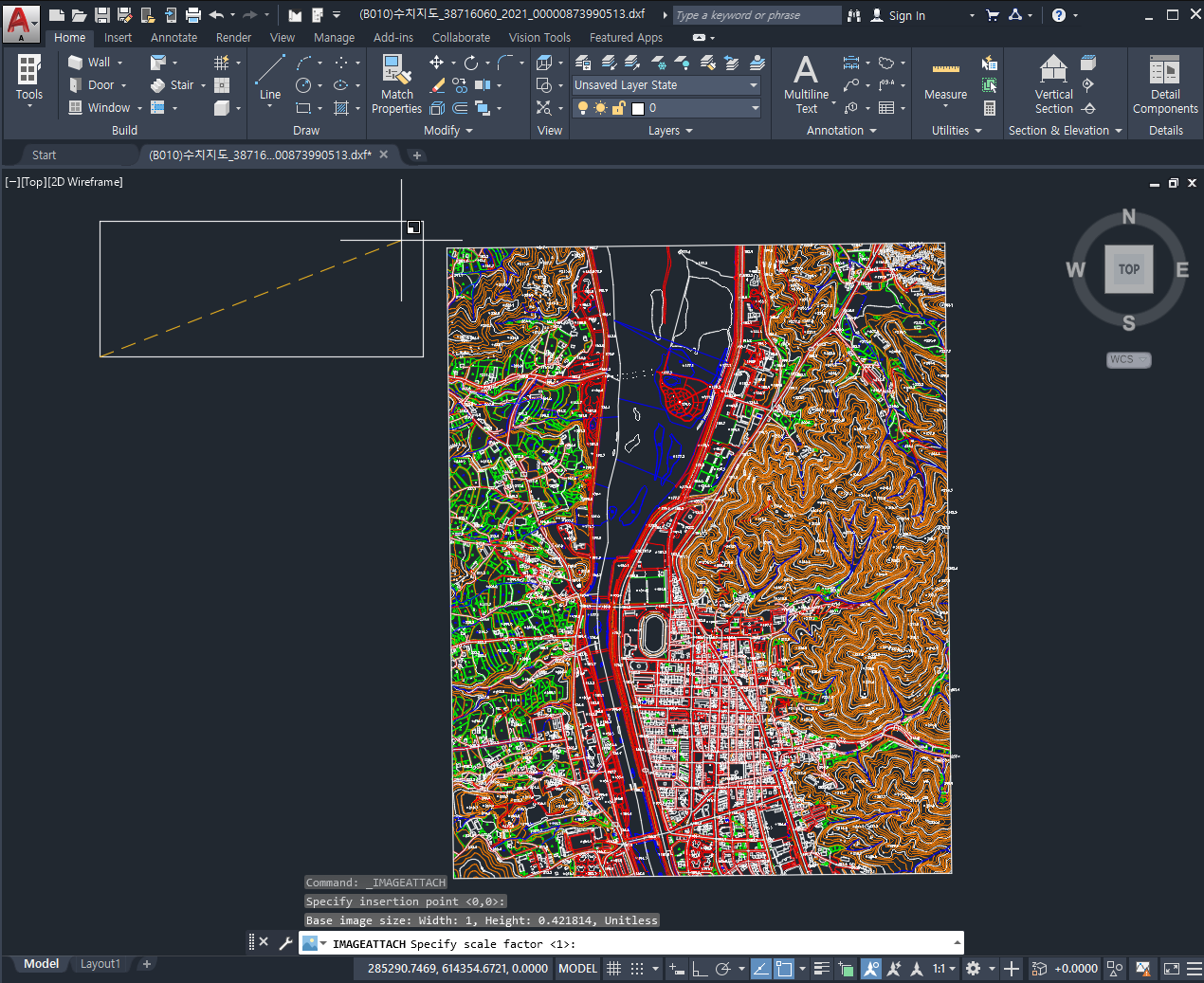
짠~~
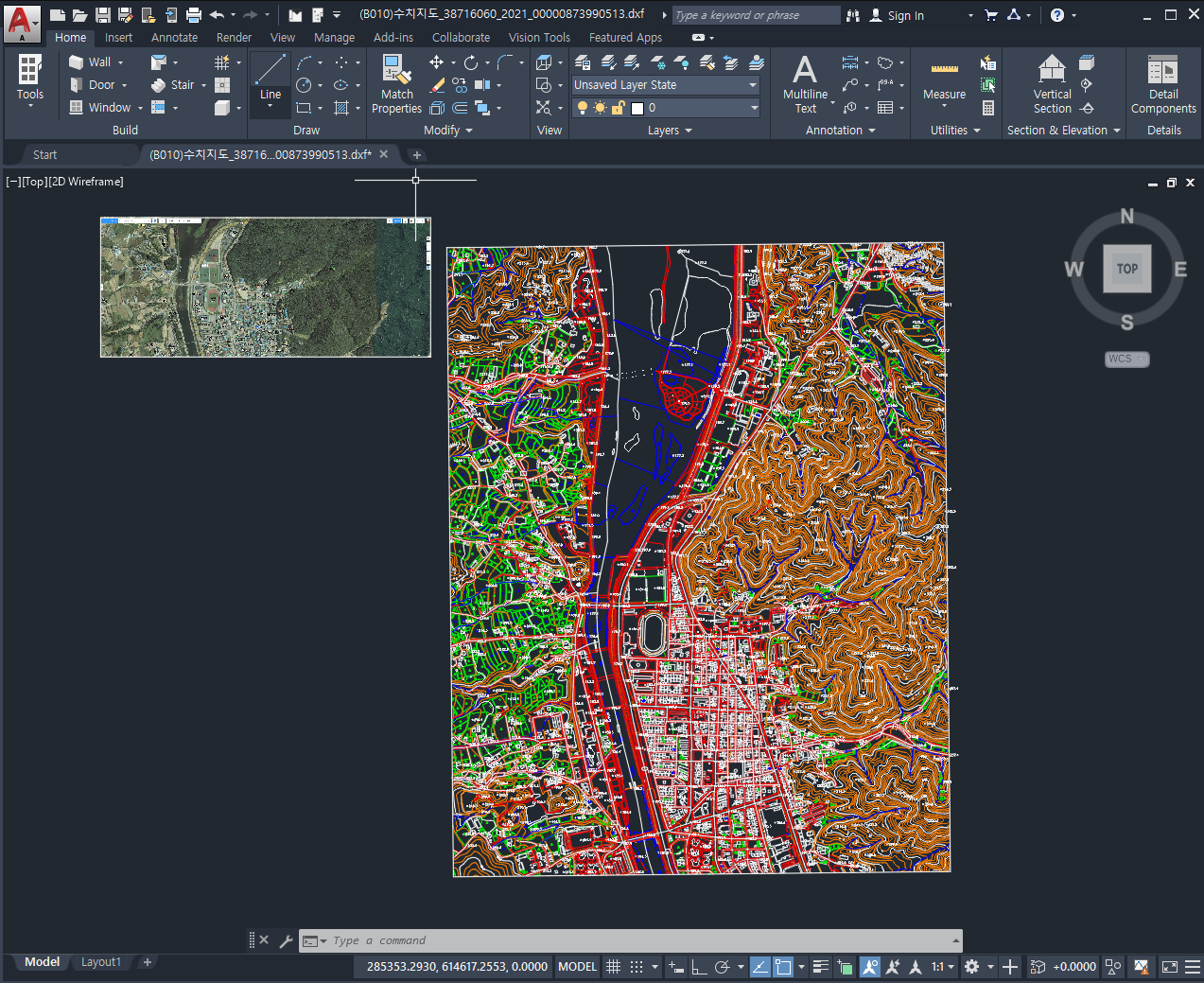
이제 Align 과 Scale을 사용해서 한번씩 붙여보자!!
Al(Align)은 일단 객체를 선택하고,
단축키를 눌러주고(Al),
첫번째 원점을 선택 한다.
그다음은
첫번째 목적지점을 선택 한다.
그다음
두번째 원점, 두번째 목적지점을 선택 한다.
여기서 팁은 첫번째 원점과 두번째 원점 간격을
최대한 멀리 찍는 것이다!
이래야 오차가 최소한이 되는 것 같다!
암튼 순서대로 해보면 다음 사진과 같다.
1. 객체 선택 후, Al 입력하고, 첫번째 원점 찍기
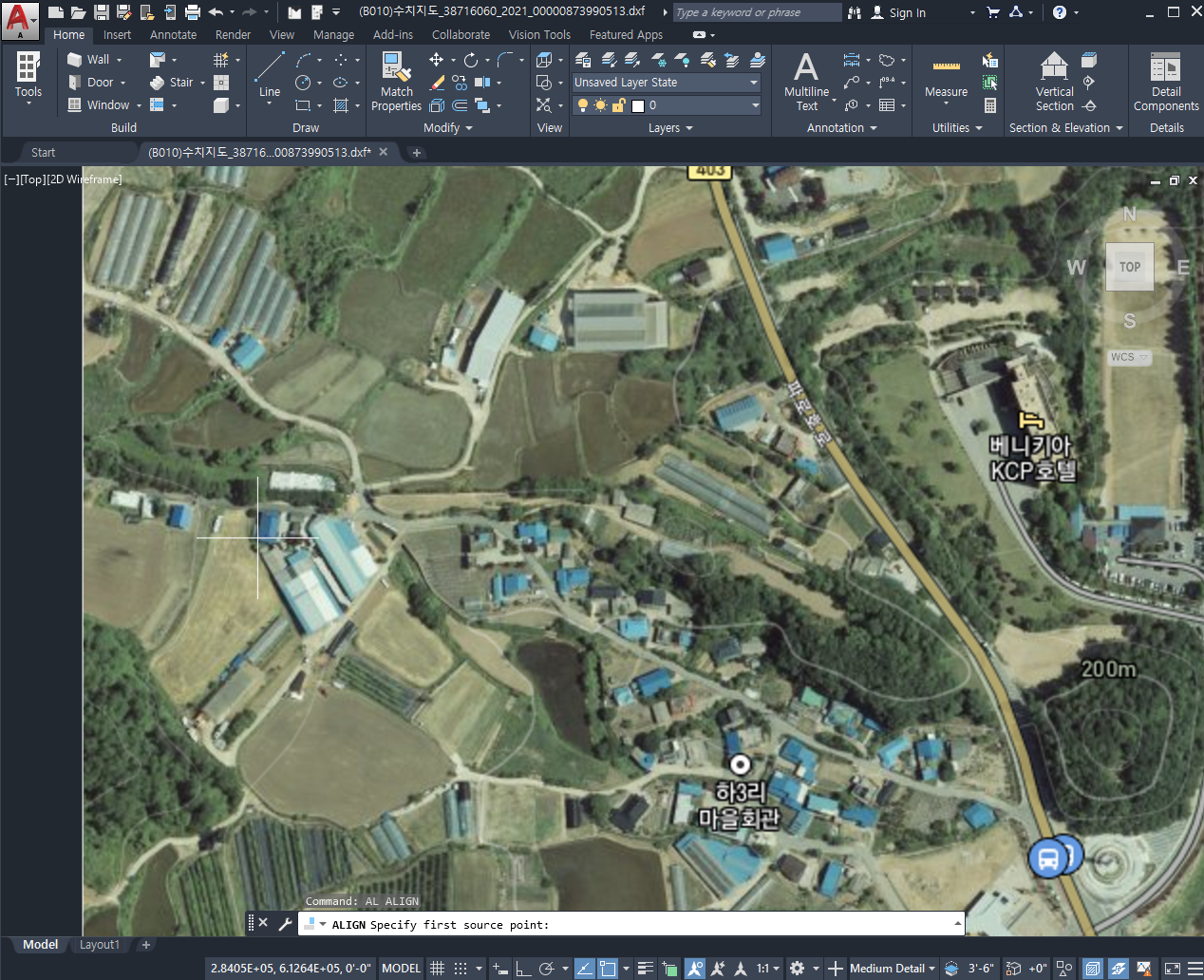
2. 첫번째 목적지점 찍기

3. 두번째 원점 찍기
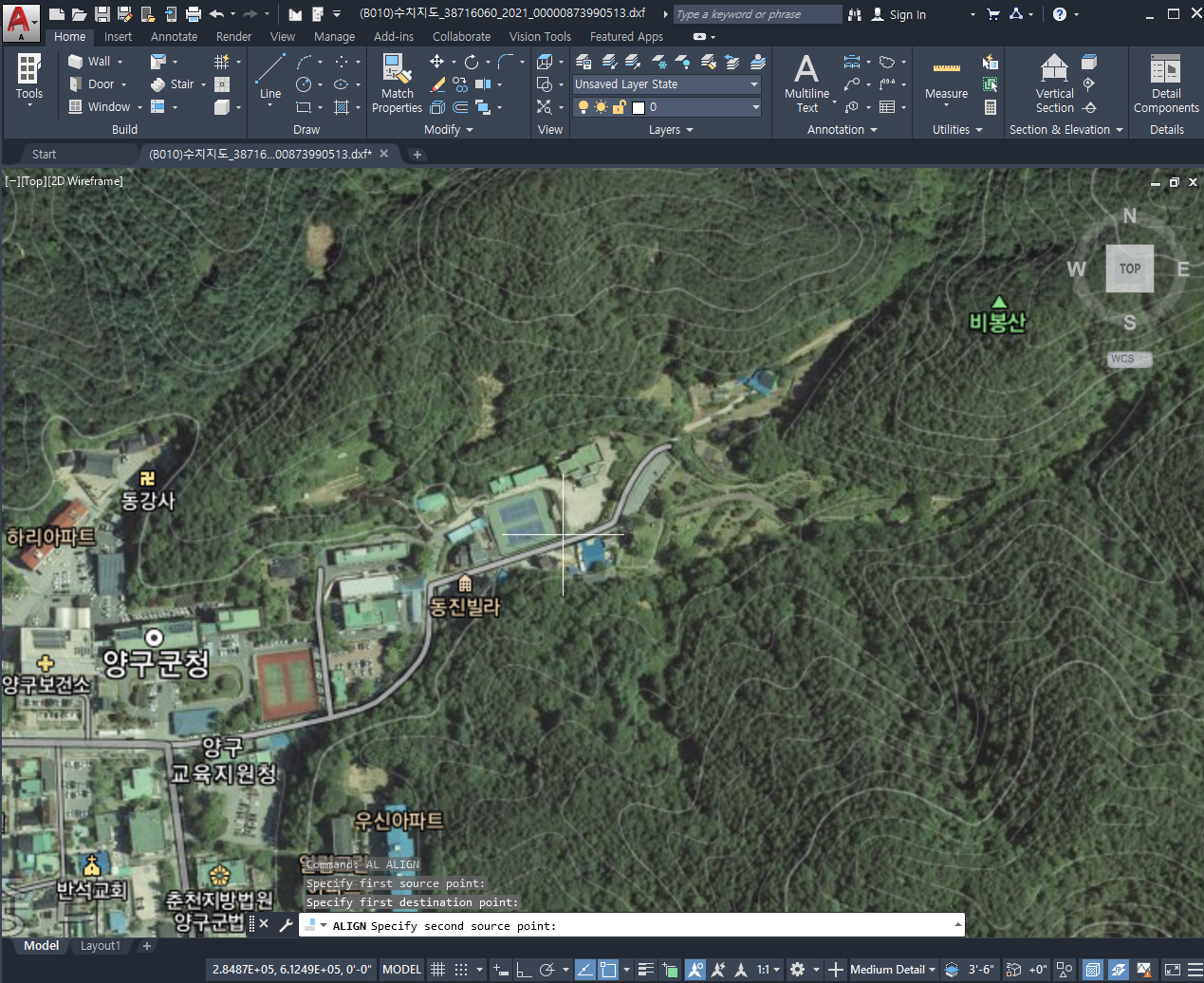
4. 두번째 목적지점 찍기
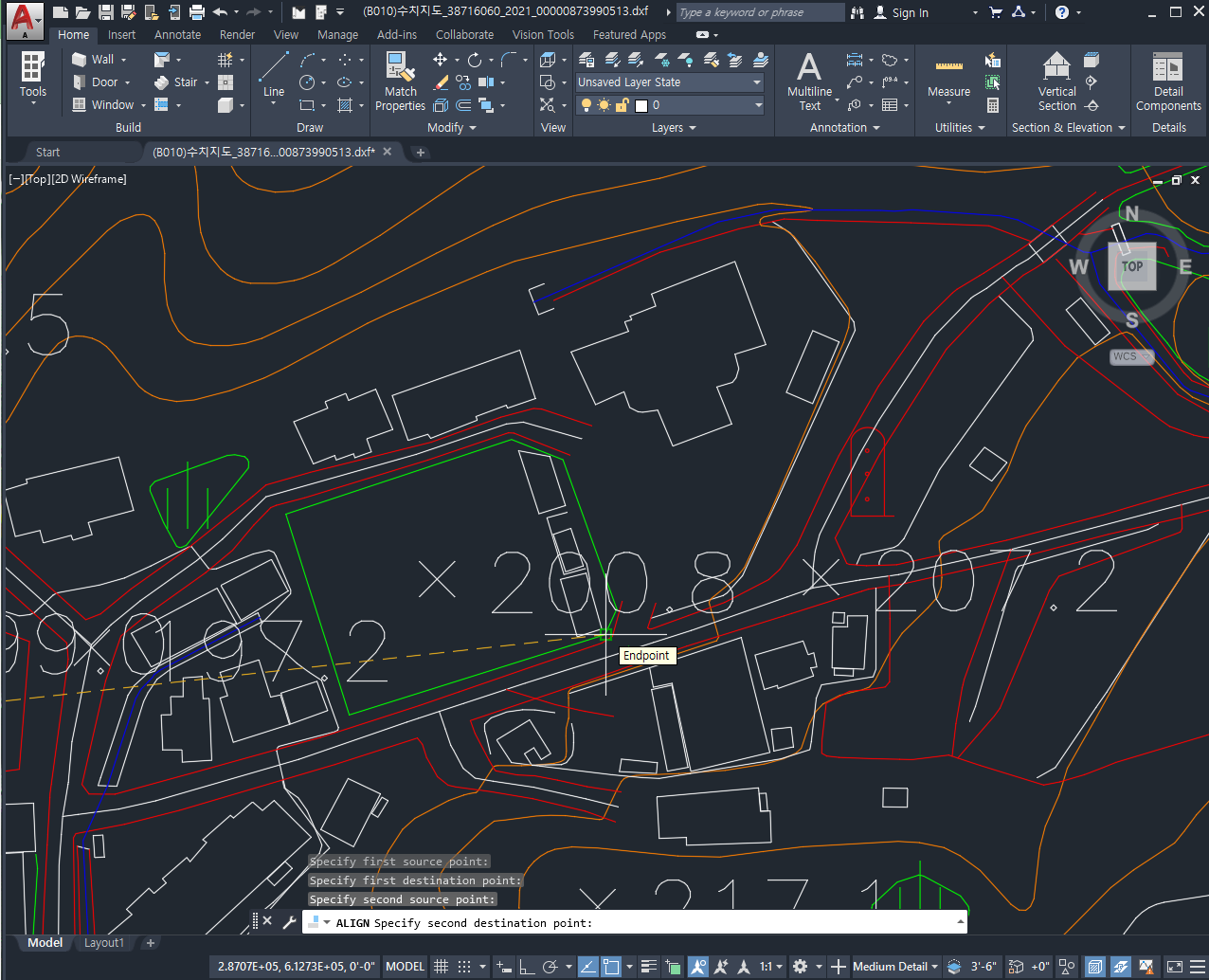
그리고
5. y를 입력해 준다!
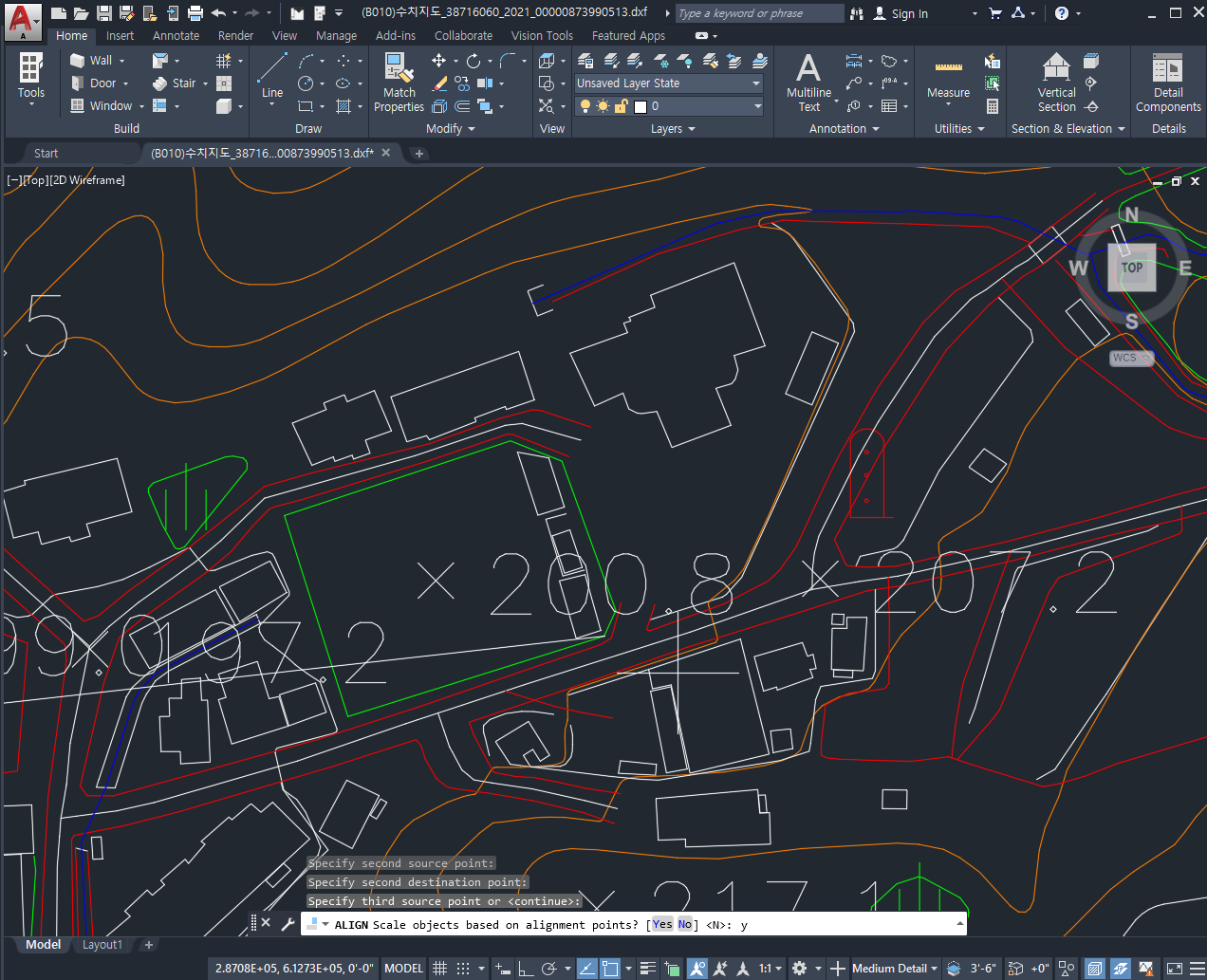
그러면 짜잔
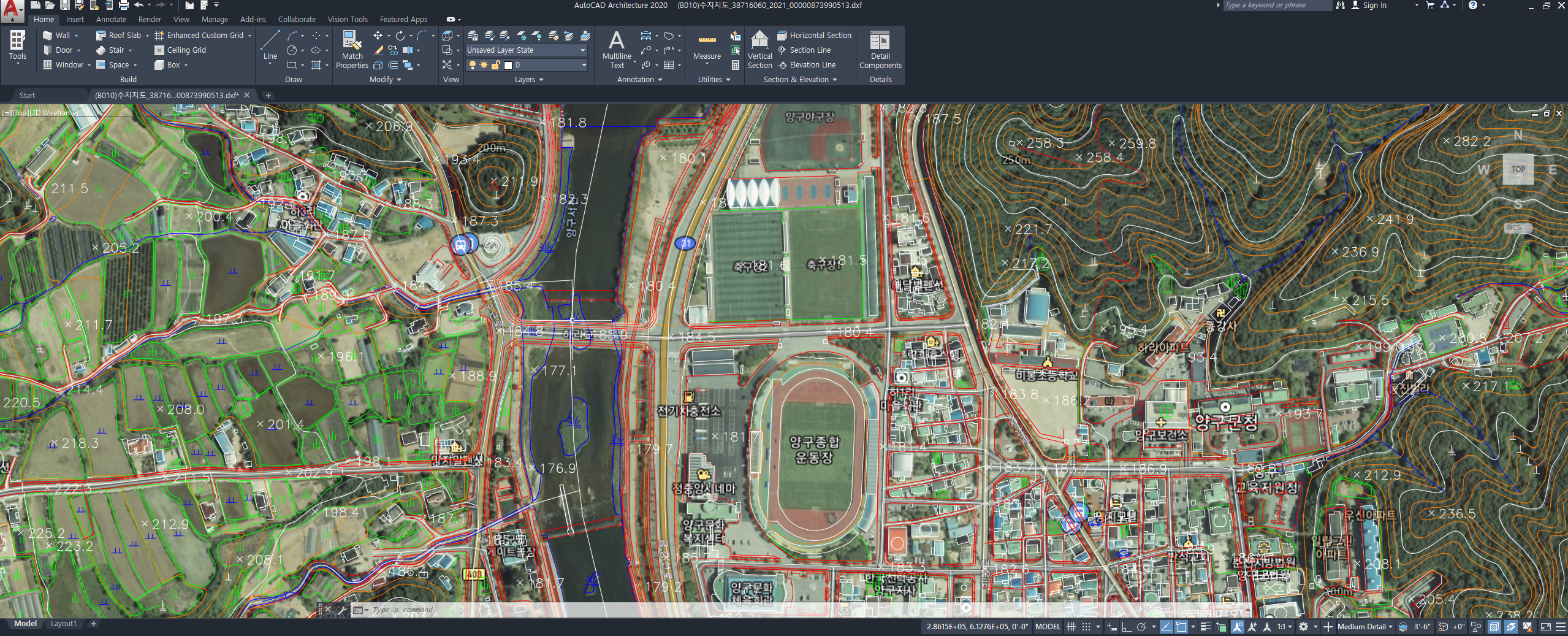
얼추 맞게 붙는다!!
하지만,
어떻게 맞추느냐에 따라서 이미지가
일그러지고 찌그러지는 변형이 일어나는 것을
볼 수 있다.
그러므로 모양이 절대 변경되어서는
안되는 것을 맞출때는!!
절대로 Align을 사용하면 안된다!@!!
그때는 Scale을 사용해서
크기를 늘이거나 줄여주고!
Rotation을 사용해서 각도를 조정해서
맞추어 주어야 한다!!
이건 다음시간에,,,,,
[AutoCAD] Align 과 Scale(2).
지난 게시물에는 이미지를 불러오고, Align을 사용해보았다. Align 사용방법 [AutoCAD] Align 과 Scale(1). AutoCAD에서 크기를 맞출때, 또는 무언가 크기나, 모양을 억지로 맞춰 넣을때 Scale 과 Align을 사용한
withwoong.tistory.com
- 끝 -
'Program > AutoCAD' 카테고리의 다른 글
| [AutoCAD] 정점(Current Vertex) 갯수 세기. (2) | 2022.08.17 |
|---|---|
| [AutoCAD] Align 과 Scale(2). (0) | 2022.08.13 |
| [AutoCAD] 수치지도 다운(영역 내 수치지도). (0) | 2022.08.08 |
| [AutoCAD] 반경 그리기(Offset, Pedit). (0) | 2022.08.06 |
| [AutoCAD] 플롯 스타일 테이블 (0) | 2022.07.20 |
- Total
- Today
- Yesterday
- 단축키
- 수치지도
- 강릉맛집
- image
- ArcMap
- scale
- 백두산
- 원주 맛집
- 백두산 분화
- 캐드 이미지
- layon
- 맛집
- 단계동맛집
- 원주맛집
- GRS80
- 표고경사
- 백두산 폭발
- Autocad
- align
- 경사
- 경사분석
- 한글문서
- 표고
- shp to dwg
- 막국수
- 광주시
- ArcGIS
- layiso
- 분석
- 샤브샤브
| 일 | 월 | 화 | 수 | 목 | 금 | 토 |
|---|---|---|---|---|---|---|
| 1 | 2 | 3 | 4 | 5 | ||
| 6 | 7 | 8 | 9 | 10 | 11 | 12 |
| 13 | 14 | 15 | 16 | 17 | 18 | 19 |
| 20 | 21 | 22 | 23 | 24 | 25 | 26 |
| 27 | 28 | 29 | 30 |
